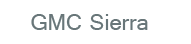
GMC Sierra Owners Manual
CD PlayerInfotainment System / Audio Players / CD Player
Care of the CD Player
Do not add any label to a CD.
It could get caught in the CD. If a CD is recorded on a personal computer and a description label is needed, try labeling the top of the recorded CD with a marking pen.
The use of CD lens cleaners is not advised, due to the risk of contaminating the lens of the CD optics with lubricants internal to the CD player mechanism.
Notice: If a label is added to a CD, more than one CD is inserted into the slot at a time, or an attempt is made to play scratched or damaged CDs, the CD player could be damaged. While using the CD player, use only CDs in good condition without any label, load one CD at a time, and keep the CD player and the loading slot free of foreign materials, liquids, and debris.
If an error displays, see “ CD Player Messages” later in this section.
Care of CDs
If playing a CD-R, the sound quality can be reduced due to CD-R or CD-RW quality, the method of recording, the quality of the music that has been recorded, and the way the CD-R or CD-RW has been handled. Handle them carefully.
Store CD-Rs or CD-RWs in their original cases or other protective cases and away from direct sunlight and dust. The CD player scans the bottom surface of the disc. If the surface of a CD is damaged, such as cracked, broken, or scratched, the CD does not play properly or not at all. Do not touch the bottom side of a CD while handling it; this could damage the surface. Pick up CDs by grasping the outer edges or the edge of the hole and the outer edge.
If the surface of a CD is soiled, clean it with a soft, lint-free cloth or dampen a clean, soft cloth in a mild, neutral detergent solution mixed with water. Make sure the wiping process starts from the center to the edge.
Inserting a CD (Single CD Player)
Insert a CD partway into the slot, label side up. The player pulls it in and the CD should begin playing.
Inserting a CD(s) (Six-Disc CD Player)
LOAD : Press to load CDs into the CD player. This CD player holds up to six CDs.
: Press to load CDs into the CD player. This CD player holds up to six CDs.
To insert one CD:
1. Press and release the LOAD button.
2. Wait for the message to insert the disc.
3. Load a CD. Insert the CD partway into the slot, label side up. The player pulls the CD in.
To insert multiple CDs:
1. Press and hold the LOAD button for two seconds. A beep sounds and Load All Discs displays.
2. Wait for the message on when to insert the discs. The CD player takes up to six CDs.
3. Press the LOAD button again to cancel loading more CDs.
Ejecting a CD (Single CD Player)
 EJECT: Press and release to eject the disc. Remove the CD when Remove Disc displays. If the disc is not removed, after several seconds the disc is automatically pulled back into the player.
EJECT: Press and release to eject the disc. Remove the CD when Remove Disc displays. If the disc is not removed, after several seconds the disc is automatically pulled back into the player.
Ejecting a CD (Six-Disc CD Player)
 EJECT : Press and release to eject the disc that is currently playing. Remove the CD when Remove Disc displays. If the disc is not removed, after several seconds the disc is automatically pulled back into the player.
EJECT : Press and release to eject the disc that is currently playing. Remove the CD when Remove Disc displays. If the disc is not removed, after several seconds the disc is automatically pulled back into the player.
To eject all CDs, press and hold the  EJECT button for two seconds.
EJECT button for two seconds.
Playing a CD
If the ignition or radio is turned off with a CD in the player, it stays in the player. When the ignition or radio is turned on, the CD starts playing where it stopped, if it was the last selected audio source. The CD is controlled by the buttons on the radio faceplate or by the RSA unit. See Rear Seat Audio (RSA) System on page 7‑48 for more information.
When a CD is inserted, the CD symbol displays on the left side of the radio display. As each new track starts to play, the track number displays.
The CD player can play the smaller 8 cm (3 in) single CDs with an adapter ring. Full-size CDs and the smaller CDs are loaded in the same manner.
CD/AUX (CD/Auxiliary): Press to cycle between CD or Auxiliary when listening to the radio. The CD icon and a message showing the disc and/or track number will display when a CD is in the player. Press again and the system automatically searches for an auxiliary input device; see Auxiliary Devices on page 7‑33 for more information. If a portable audio player is not connected, “No Input Device Found” displays.
 (Information): Press to display additional text information related to the current song. If information is available, the song title information displays on the top line of the display and artist information displays on the bottom line. When information is not available, “NO INFO” displays.
(Information): Press to display additional text information related to the current song. If information is available, the song title information displays on the top line of the display and artist information displays on the bottom line. When information is not available, “NO INFO” displays.
 (Tune): Turn to select tracks on the CD that is currently playing.
(Tune): Turn to select tracks on the CD that is currently playing.
 SEEK: Press to go to the start
SEEK: Press to go to the start
Press to go to the previous track if less than 10 seconds on the CD have played.
Press and hold, or press multiple times, to continue moving backward through the tracks on the CD.
 SEEK: Press to go to the next track.
SEEK: Press to go to the next track.
Press and hold, or press multiple times, to continue moving forward through the tracks on the CD.
 REV (Fast Reverse): Press and hold to reverse playback quickly within a track.
REV (Fast Reverse): Press and hold to reverse playback quickly within a track.
 FWD (Fast Forward): Press and hold to advance playback quickly within a track.
FWD (Fast Forward): Press and hold to advance playback quickly within a track.
RPT (Repeat): For the AM-FM Radio with CD, press and release the RPT button to repeat the current track. Press RPT again to turn off repeat play.
RDM (Random): Press to listen to tracks in random, rather than sequential order. To use random, do one of the following:
For the AM-FM Radio with CD:
1. Press the RDM button until the random icon displays.
2. Press the RDM button again until the random icon disappears from the display.
For the Radio with CD (MP3) and Radio with USB and CD (MP3):
1. Press the softkey positioned under the RDM tab until Random Current Disc displays.
2. Press the softkey again to turn off random play.
For the Radio with USB and Six-Disc CD (MP3):
1. Press the softkey positioned under the RDM tab until Randomize All Discs displays to play tracks from all CDs loaded in random order.
2. Press the softkey positioned under the RDM tab until Random Current Disc displays to play tracks from a single CD in random order.
3. Press the same softkey again to turn off random play.
MP3-Supported Files
The Radio with CD (MP3), Radio with USB and CD (MP3), and Radio with USB and Six-Disc CD (MP3) have the capability of playing an MP3 CD-R or CD-RW disc.
Format
Radios that have the capability of playing MP3s can play.mp3 or .wma files that were recorded onto a CD-R or CD-RW disc. The files can be recorded with the following fixed bit rates: 32 kbps, 40 kbps, 56 kbps, 64 kbps, 80 kbps, 96 kbps, 112 kbps, 128 kbps, 160 kbps, 192 kbps, 224 kbps, 256 kbps, and 320 kbps or a variable bit rate.
Compressed Audio or Mixed Mode Discs
The radio can play discs that contain both uncompressed CD audio and MP3 files. If both formats are on the disc, the radio reads all MP3 files first, then the uncompressed CD audio files.
CD-R- or CD-RW- Supported File and Folder Structure
The radio supports:
• Up to 50 folders.
• Up to 8 folders in depth.
• Up to 50 playlists.
• Up to 255 files.
• Playlists with an .m3u or .wpl extension.
• Files with an .mp3, .wma, or .cda file extension.
Root Directory
The root directory is treated as a folder. Files are stored in the root directory when the disc or storage device does not contain folders.
Files accessed from the root directory of a CD display as F1 ROOT.
Empty Folder
Folders that do not contain files are skipped, and the player advances to the next folder that contains files.
Order of Play
Compressed audio files are accessed in the following order:
• Playlists (Px).
• Files stored in the root directory.
• Files stored in folders in the root directory.
Tracks are played in the following order:
• Play begins from the first track in the first playlist and continues sequentially through all tracks in each playlist. When the last track of the last playlist has played, play continues from the first track of the first playlist.
• Play begins from the first track in the first folder and continues sequentially through all tracks in each folder. When the last track of the last folder has played, play continues from the first track of the first folder.
File System and Naming
The song name that displays is the song name that is contained in the ID3 tag. If the song name is not present in the ID3 tag, then the radio displays the file name without the extension (such as .mp3) as the track name.
Track names longer than 32 characters or 4 pages are shortened. The display does not show parts of words on the last page of text and the extension of the file name is not displayed.
Preprogrammed Playlists
CDs that have preprogrammed playlists reated using WinAmp™, MusicMatch™, or Real Jukebox™ software can be accessed; however, there is no playlist-editing capability using the radio. These playlists are treated as special folders containing compressed audio song files.
Playlists that have an .m3u or .pls file extension and are stored on a USB device may be supported by the radio with a USB port.
Playlists can be changed by using the softkeys below the  and
and  tabs, the
tabs, the
 knob, the
knob, the  SEEK button, or the
SEEK button, or the  SEEK button. An MP3 CD-R or CD-RW that has been recorded without using file folders can be played. If a CD-R or CD-RW contains more than the maximum of 50 folders, 15 playlists, and 512 folders and files, the player allows access and navigates up to the maximum, but all items over the maximum are not accessible.
SEEK button. An MP3 CD-R or CD-RW that has been recorded without using file folders can be played. If a CD-R or CD-RW contains more than the maximum of 50 folders, 15 playlists, and 512 folders and files, the player allows access and navigates up to the maximum, but all items over the maximum are not accessible.
Playing an MP3
 (Information): Press to display additional text information related to the current song. If information is available, the song title information displays on the top line of the display and artist information displays on the bottom line. When information is not available, “NO INFO” displays.
(Information): Press to display additional text information related to the current song. If information is available, the song title information displays on the top line of the display and artist information displays on the bottom line. When information is not available, “NO INFO” displays.
 (Tune): Turn to select MP3s on the CD currently playing.
(Tune): Turn to select MP3s on the CD currently playing.
 SEEK: Press to go to the start of the track, if more than 10 seconds have played. Press and hold or press multiple times to continue moving backward through tracks.
SEEK: Press to go to the start of the track, if more than 10 seconds have played. Press and hold or press multiple times to continue moving backward through tracks.
 SEEK: Press to go to the next track. Press and hold or press multiple times to continue moving forward through tracks.
SEEK: Press to go to the next track. Press and hold or press multiple times to continue moving forward through tracks.
 REV (Reverse): Press and hold to reverse playback quickly. Sound is heard at a reduced volume and the elapsed time of the file displays.
REV (Reverse): Press and hold to reverse playback quickly. Sound is heard at a reduced volume and the elapsed time of the file displays.
Release  REV to resume playing.
REV to resume playing.
 FWD (Fast Forward): Press and hold to advance playback quickly. Sound is heard at a reduced volume and the elapsed time of the file displays. Release
FWD (Fast Forward): Press and hold to advance playback quickly. Sound is heard at a reduced volume and the elapsed time of the file displays. Release  FWD to resume playing. The elapsed time of the file displays.
FWD to resume playing. The elapsed time of the file displays.
 (Previous Folder): Press the softkey below the
(Previous Folder): Press the softkey below the  tab to go to the first track in the previous folder.
tab to go to the first track in the previous folder.
 (Next Folder): Press the softkey below the
(Next Folder): Press the softkey below the  tab to go to the first track in the next folder.
tab to go to the first track in the next folder.
RDM (Random): Press to listen to tracks in random, rather than sequential order. To use random, do one of the following:
For the Radio with CD (MP3) and Radio with USB and CD (MP3):
1. Press the softkey positioned under the RDM tab until Random Current Disc displays.
2. Press the softkey again to turn off random play.
For the Radio with USB and Six-Disc CD (MP3):
1. Press the softkey positioned under the RDM tab until Randomize All Discs displays to play tracks from all CDs loaded in random order.
2. Press the softkey positioned under the RDM tab until Random Current Disc displays to play tracks from a single CD in random order.
3. Press the same softkey again to turn off random play.
 (Music Navigator): Press the softkey below the
(Music Navigator): Press the softkey below the  tab to play the files in order by artist or album.
tab to play the files in order by artist or album.
The player scans the disc to sort the files by artist and album ID3 tag information. It can take several minutes to scan the disc depending on the number of files on the disc. The radio may begin playing while it is scanning in the background.
When the scan is finished, the disc begins playing files in order by artist. The current artist playing is shown on the second line of the display. Once all songs by that artist are played, the player moves to the next artist in alphabetical order and begins playing files by that artist.
To listen to files by another artist, press the softkey located below either arrow tab. The disc goes to the next or previous artist in alphabetical order. Continue pressing either softkey below the arrow tab until the desired artist displays.
To change from playback by artist to playback by album:
1. Press the softkey located below the Sort By tab.
2. Press one of the softkeys below the Album tab from the sort screen.
3. Press the softkey below the Back tab to return to the main music navigator screen.
The album name displays on the second line between the arrows, and songs from the current album begin to play. Once all songs from that album have played, the player moves to the next album in alphabetical order on the CD and begins playing MP3s from that album.
To exit music navigator mode, press the softkey below the Back tab to return to normal MP3 playback.
CD Player Messages
CHECK DISC: If this message displays and/or the CD ejects, it could be for one of the following reasons:
• It is very hot. When the temperature returns to normal, the CD should play.
• The road is very rough. When the road becomes smoother, the CD should play.
• The CD is dirty, scratched, wet, or upside down.
• The air is very humid. If so, wait about an hour and try again.
• There was a problem while burning the CD.
• The label is caught in the CD player.
If the CD is not playing correctly, for any other reason, try a known good CD.
If any error occurs repeatedly or if an error cannot be corrected, contact your dealer. If the radio displays an error message, write it down and provide it to your dealer when reporting the problem.






